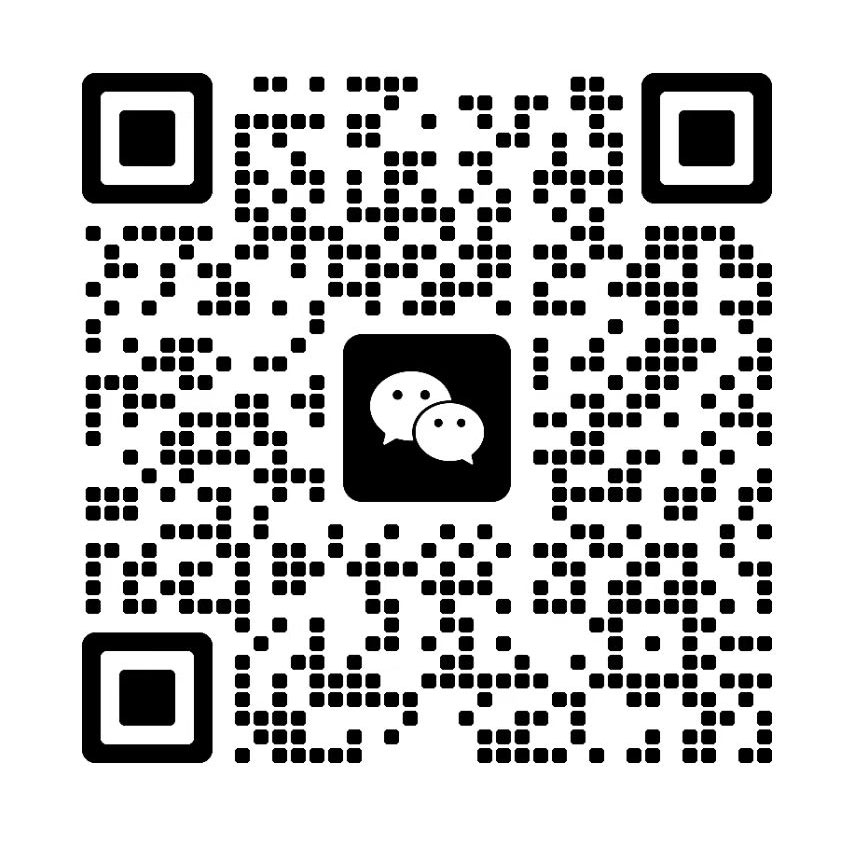苹果备忘录电子签名制作教程:手写签名+PDF合同签署
在苹果设备上,用户可以通过 Apple Pencil 和 Apple Keychain 来进行电子签名操作。以下是一些 苹果备忘录电子签名制作教程 ,其中包括手写签名和 PDF 合同的签署功能:
1. 手写签名操作
步骤 1: 打开备忘录
- 在 Apple Pencil 或 Apple Keychain 中打开 备忘录。
步骤 2: 手动填写签名信息
- 选择手写模板:在备忘录中,你可以找到多种手写模板(如姓名、地址等)。
- 输入签名内容:使用 Apple Pencil 或 Apple Keychain 的手写工具填写签名信息。
步骤 3: 确认签名完成
- 确认完成后点击保存:打开 备忘录,点击右侧的 保存 按钮,或通过 Apple Pencil 的 × 指令完成操作。
2. PDF 合同签署功能
步骤 1: 打开 PDF 文件
- 在 Apple Pencil 或 Apple Keychain 中找到需要签名的 PDF 文件。
步骤 2: 手动填写签名信息
- 打开 PDF 文件夹,选择并打开包含 PDF 文件的文件夹。
- 打开 PDF 文件:通过 Apple Pencil 或 Apple Keychain 的手写工具在 PDF 中手动填写签名内容。
步骤 3: 确认签名完成
- 确认完成后点击保存:打开 PDF 文件,点击右侧的 保存 按钮或通过 Apple Pencil 的 × 指令完成操作。
3. 使用 Apple Keychain 的电子签名功能
步骤 1: 打开电子签名工具
- 在 Apple Keychain 中找到合适的电子签名工具(如备忘录、合同签署等)。
步骤 2: 手动填写签名信息
- 打开电子签名工具:选择并打开适合的电子签名工具。
- 输入签名内容:使用 Apple Pencil 或手写工具在电子签名工具中填写签名内容。
步骤 3: 确认签名完成
- 确认完成后点击保存:打开电子签名工具,点击右侧的 保存 按钮或通过 Apple Pencil 的 × 指令完成操作。
4. 提示和注意事项
- 如果您在使用 Apple Pencil 或 Apple Keychain 中遇到屏幕显示问题,请确保设备是支持手写操作的。
- 对于 PDF 文件,如果需要进一步的格式化或调整,请参考相关工具的文档。
通过以上步骤,您可以轻松完成 苹果备忘录 的电子签名功能,并与他人进行 PDF 合同的签署。
声明:本站所有文章,如无特殊说明或标注,均为本站原创发布。任何个人或组织,在未征得本站同意时,禁止复制、盗用、采集、发布本站内容到任何网站、书籍等各类媒体平台。如若本站内容侵犯了原著者的合法权益,可联系我们进行处理。