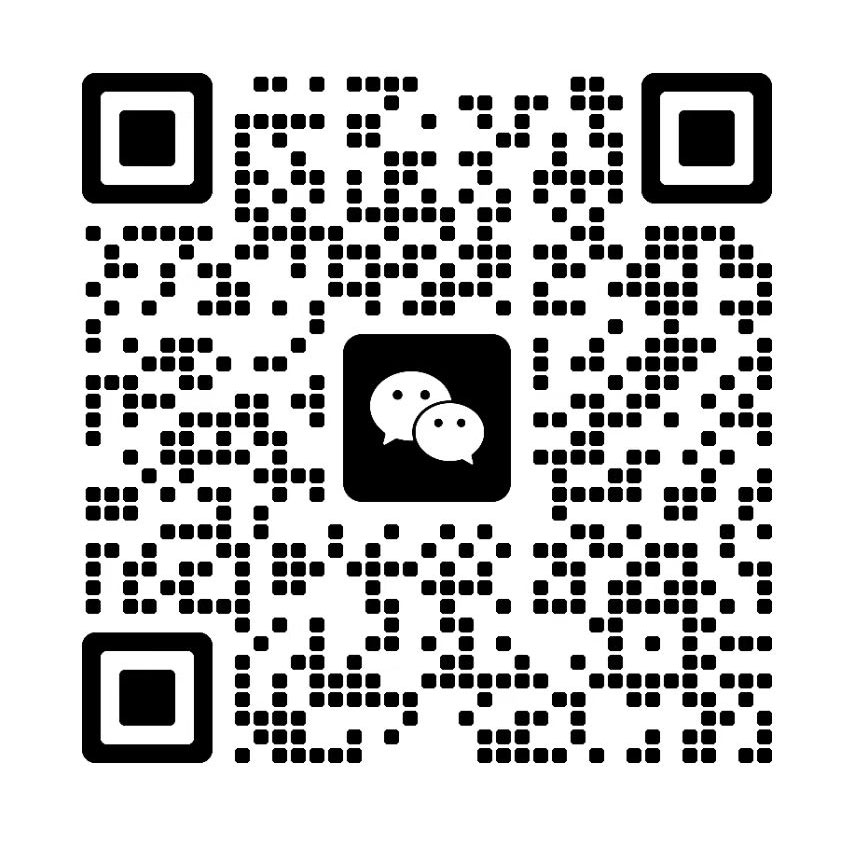在苹果设备上完成 “免越狱”签名(即通过自身操作完成签名功能)的教程,通常涉及以下方法和工具。这些方案无需开发者账号,并且可以在7天内实现。
1. 苹果内部应用自签名
苹果的内部应用(如App Store、Touch ID 等)提供了多种自签名功能。以下是常见的自签名操作步骤:
步骤 1: 打开 App 应用
打开任何苹果内部应用,例如:
- App Store:输入搜索关键词进入 App Store 并找到你感兴趣的应用。
- Touch ID:登录Touch ID,选择“查看”选项,并进入 App 应用。
步骤 2: 自签款功能
大多数苹果内部应用提供自签名功能(如自动调整光线、对焦等)。操作方法如下:
- 打开应用:从设备上打开相应的苹果内部应用。
- 启动自签名功能:点击 “开始” 或 “自签名” 按钮(具体取决于你选择的自签名功能)。
- 完成自签名:应用自动完成自签名操作,例如调整光线或对焦。
步骤 3: 调整自签名
- 在自签名完成后,你可以手动进行某些调整:
- 启用光线:
TEXT
+0
- 换色:
TEXT
<red>
- 启用光线:
2. 第三方 App 签名工具
某些第三方应用允许用户在设备上完成签名操作。这些工具通常需要开发者账号,但你可以在7天内体验以下工具:
步骤 1: 打开第三方工具
下载并安装以下第三方自签名工具:
- SignApp(苹果内部的第三方签名工具):
TEXT
https://app.signapp.com
- Fotobuy(另一个自签名工具):
TEXT
https://fotobuy.com/
步骤 2: 使用 SignApp
- 打开 SignApp 并选择你感兴趣的 “App”。
- 在 SignApp 中,找到并打开 “Self signed”(自签名)功能。
- 完成签名操作:Signapp 自动完成自签名操作,例如调整光线或对焦。
步骤 3: 调整自签名
- 启用光线:
TEXT
+0
- 换色:
TEXT
<red>
3. 苹果内部 App 的免越狱签名
如果想让设备在运行过程中不被删除或更改(免越狱**),以下步骤可以实现:
- 打开 App 应用:从设备上进入苹果内部应用,例如 App Store。
- 找到免越狱功能:在App Store 中搜索“免越狱”并展开。
- 安装免越狱签名:选择适合的免越狱签名功能(如自动调整光线等),然后安装它。
- 完成免越狱:安装完成后,设备将不被删除或更改。
4. 注意事项
- 不同的苹果内部应用支持自签名功能的方式不同。例如,Touch ID 的自签名功能通常需要手动操作,而 App Store 的自签名功能较为自动。
- 如果你不想使用第三方工具或自定义自签名,可以直接从苹果内部应用中找到免费的免越狱签名功能。
总结
如果你对“免越狱”和“自签名”不太清楚,可以参考以下示例步骤:
示例:在 App Store 自签款
- 打开 App Store 并进入你感兴趣的苹果应用。
- 在App Store 中打开 “开始” 按钮(通常出现在应用图标附近)。
- 从设备上自动启动自签名功能。完成后,你可以手动进行光线调整或对焦。
通过以上方法和工具,你可以在7天内完成苹果内部应用的免越狱签名操作,并与他人进行自签名或 PDF 合同签署。
声明:本站所有文章,如无特殊说明或标注,均为本站原创发布。任何个人或组织,在未征得本站同意时,禁止复制、盗用、采集、发布本站内容到任何网站、书籍等各类媒体平台。如若本站内容侵犯了原著者的合法权益,可联系我们进行处理。